
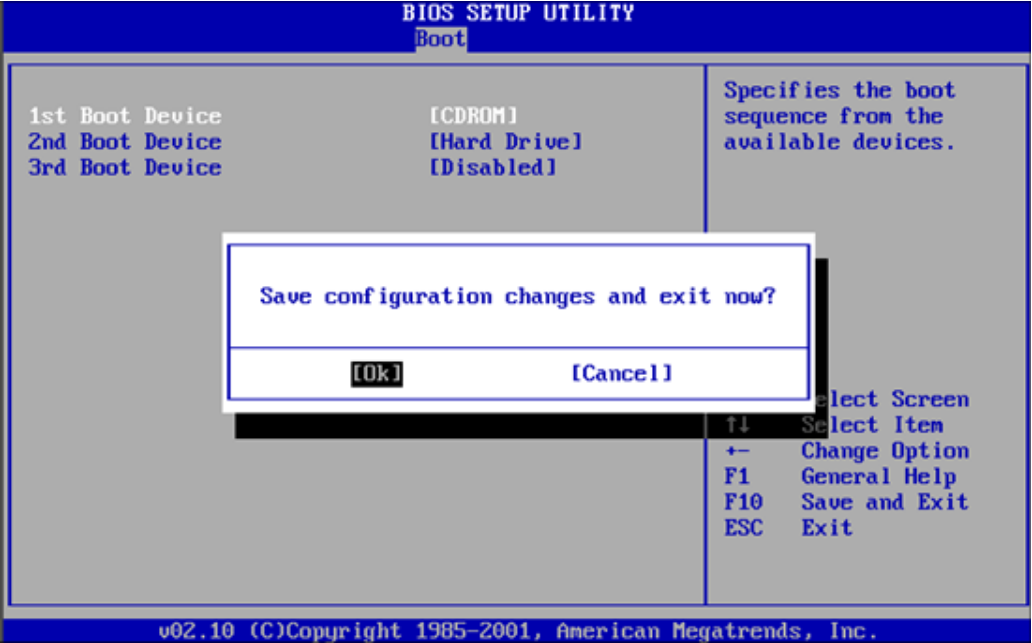
On the Start Menu, click on settings and then select update and security.”įrom the update & security menu, select recovery and then click on get started under the reset this PC option. Part 2: Factory Reset ASUS via Default Reset OptionĬlick the Start button on the bottom-left side of the screen. Follow the instructions to reset your ASUS laptop.
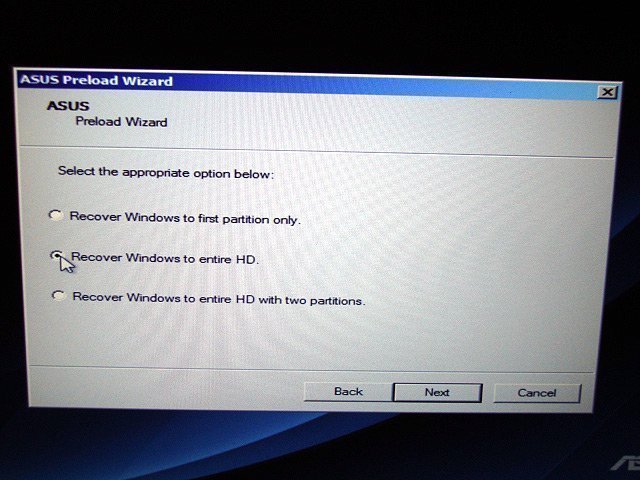
This is a System Restore command which will open a wizard immediately. Type the following text in Command Prompt rstui.exe and then press “Enter”. While in Safe Mode, open Command Prompt by typing ‘cmd’ in the run box or Start menu. Press 4 or F4 to restart the laptop in Safe Mode. In the Troubleshoot menu, select advanced options and then startup settings. When Windows reboots, select troubleshoot among the options provided. However, you can reset the laptop using command prompt if warranty isn’t an option.īoot the laptop in Safe Mode by using Shift + Restart on the sign-in page (click on Power icon press and hold “Shift” and click “Restart”).
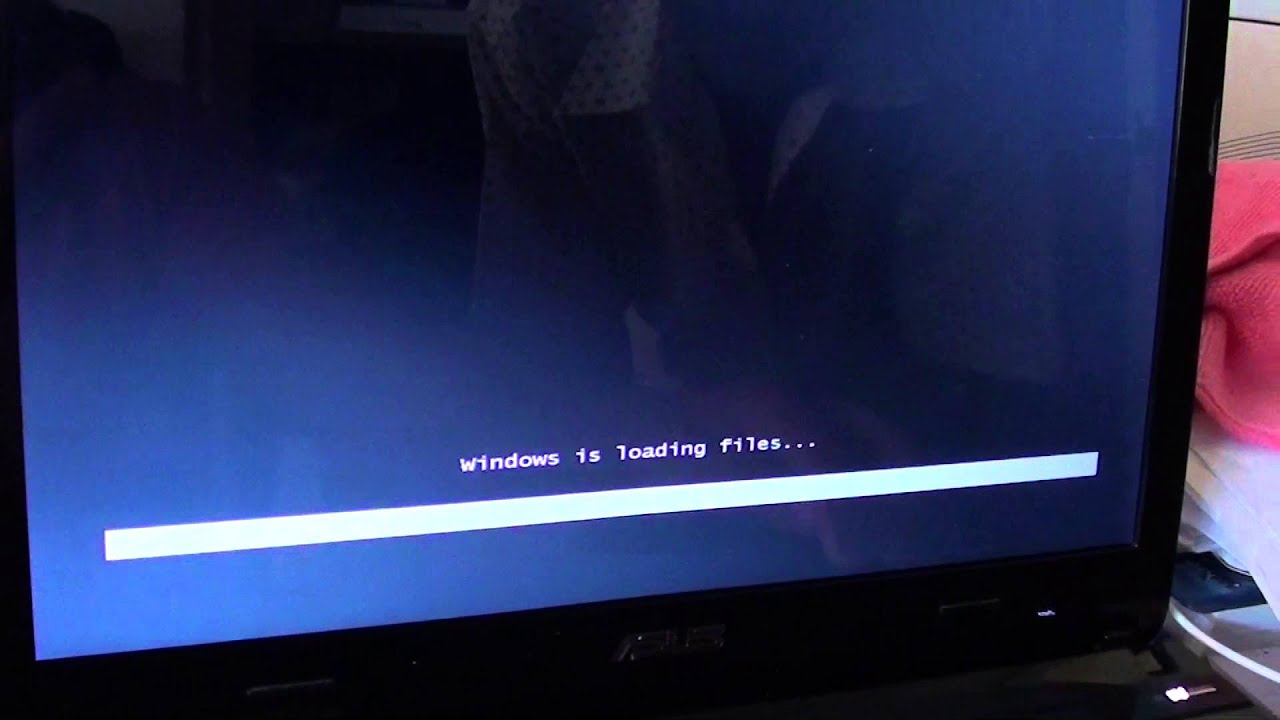
In such cases, the recovery partition is usually damaged and you should return it to a service center if the warranty is still valid. Sometimes the reset process will get stuck when restoring factory settings e.g. Part 1: Factory Restore ASUS Using Command Prompt Part 4: Recovering Lost ASUS Windows 10 Passwords.Part 3: Resetting ASUS Laptop with Hidden Partition.Part 2: Factory Reset ASUS via Default Reset Option.Part 1: Factory Restore ASUS Using Command Prompt.
#HOW TO ENTER SYSTEM RECOVERY WINDOWS 10 ASUS HOW TO#
Here is how to factory reset ASUS laptop Windows 10. Luckily for ASUS users, this brand of computers is equipped with a recovery partition and pre-installed software for restoring to factory settings. It could be that a system failure has occurred, viruses have infected the computer or you want to wipe all content on your drive before selling it. There are a myriad of reasons that can drive someone to reset their laptop.


 0 kommentar(er)
0 kommentar(er)
